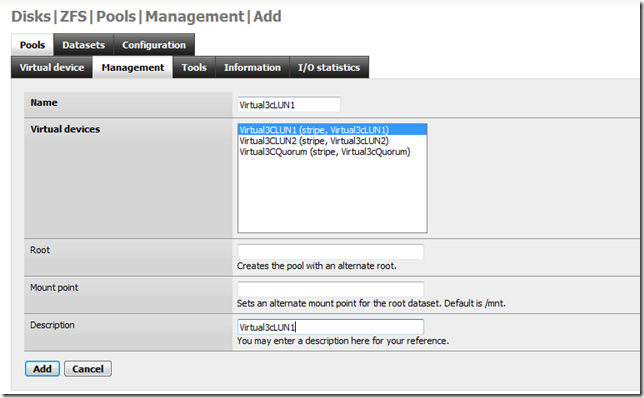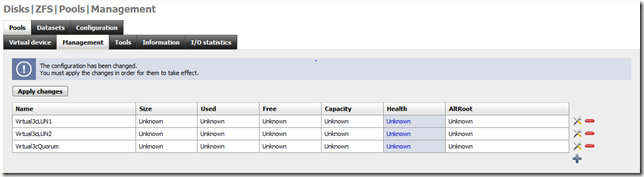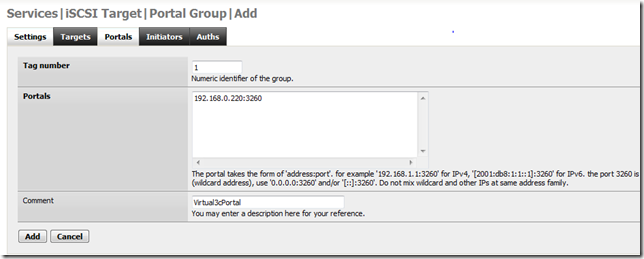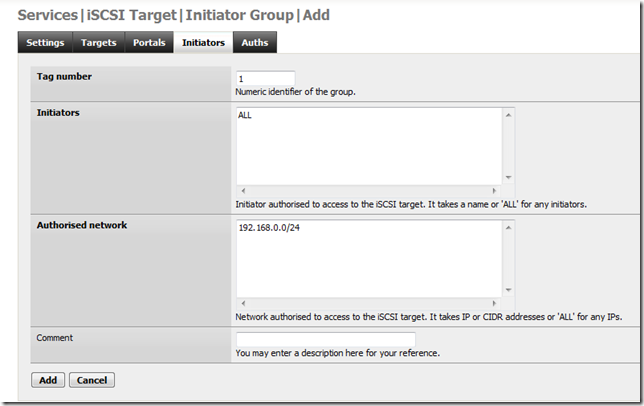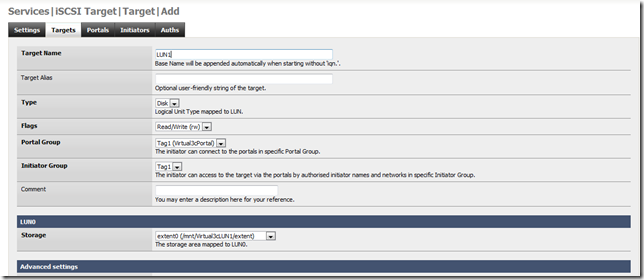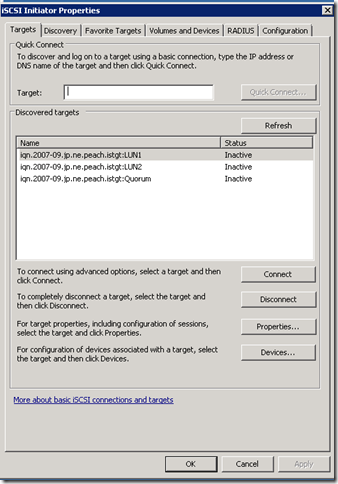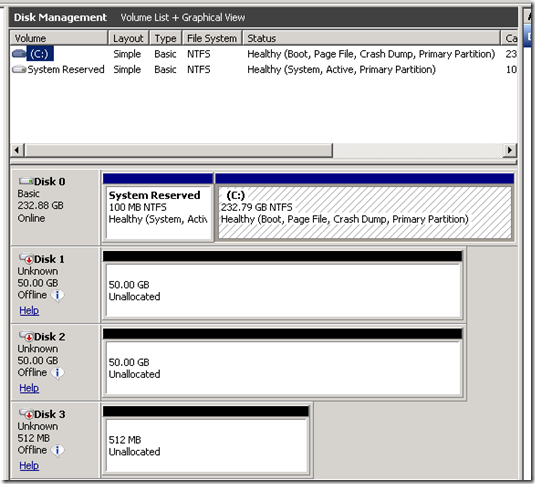Wednesday, 19 August 2009
Using ESX4I to host vSphere - virtualised!
The idea is that as vSphere will run virtualised on itself, why not run a vSphere Test lab on one box as VM's. Want to try out a feature or doing configuation changes, snapshot your virtual vSphere servers, do the changes, and if required revert back to the snapshot.
I've rebuilt my second disks on my 2 ML110 as ESX4i boxes, and I'll try this concept out. The idea has particular interest as my CPU's don't support Fault tolerance, yet once virtualised, will the vSphere virtual servers have capability? I'll try it and get back to you on that one!
Vyatta - Router on a stick
It's easy to build out a single DC with 1 site, and then built your test product within that virtual infrastructure, but how many companies actually only have 1 AD site/ 1DC? For example, I've been testing out Exchange 2007 DR options, which required a 2 site AD topology. Ok I could use a Windows box as a router, but I wanted to play around with extra functionality.
My solution? I've been using Vyatta - its a free open source router based upon Linux. If you need a router to easily create two AD sites, and don't want to spend any cash for a hardware solution, then this product will meet your needs. Its got some good documenation, and takes about 5 mins to create a "router on a stick" required to allow the creation of two AD sites.
If you want to learn some more head over to this link
Monday, 3 August 2009
Setting up ISCSI Drives using FreeNAS for a Windows 2008 Cluster
Ok I promised a FreeNAS guide – so here it a quick guide to how I’ve setup FreeNas running as a VM under VirtualBox 3.2 from my Desktop PC. It will then be used as NAS storage for my HyperVR2 cluster.
Downloaded RC1 FreeNAS ISO from here
Created a VM with VirtualBox using these settings -

Then followed this guide by Dave Lawlor over at Signal Training. It’s a great guide and shows you clearly what steps are required to install FreeNAS. Personally I chose to install the Full OS (OPTION 3) during the install process.
Once the Freenas is up and running, I follow these steps.
Logon to the FreeNAS Web GUI using the default password of admin, with freenas as the password.
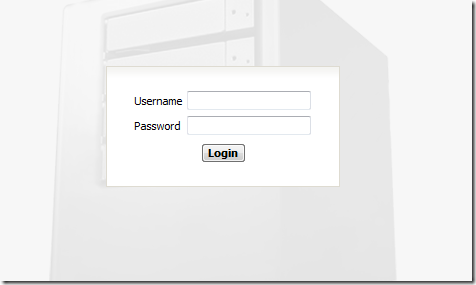
Click on Disks> Management
Click on the Management tab, and on the right side of the screen select the + sign. This allows us to add our disks to FreeNAS.
Select for each virtual disk you setup under Virtualbox, and then select ZFS as the reformatted File system. DON’T SELECT THE PARTITION YOU INSTALLED FREENAS ONTO. Once you have your disk selected click on ADD, continue the process until you have added all your desired disks.
Once all the disks are added select Apply Changes to confirm changes.
You’ll now see all your disks online
Select Disks> Management>ZFS>Virtual Device – and click on the + symbol to add virtual devices.
Here put a name, type as stripe, and select the drive you want, and lastly select ADD. After you’ve add your disks, you’ll see them under the Virtual device, select “Apply Changes”
Select Disks> Management>ZFS again and choose Management. Add your disks into this section
and “Apply Changes”
Now select Services>iSCSI target>Settings – and enable iSCSI using the tick box top right of the page. You can change the addresses here, but I just leave the default in. Click “save and restart” button at the bottom of the page.
Then select “Services>iSCSI target>Targets”
Select the plus symbol under “Extent”. This allow you add the disks you created. One area to note is that for the path, click the button with 3 dots and select the disk you want, then add at the end of the file path /extent/. Also add the disk size in as well.
Once all the disks are added, select Services>Iscsi Target>Portal Group – Select the plus symbol. Create a portal for your iSCSI disks, select add, and then apply changes.
Select Services>Iscsi Target>Initiator – depending on your IP setup change these details accordingly. Then ADD and Apply Changes.
Do the same for all your disks.
Ok now we just need to setup the iSCSI disks as iSCSI Targets. So select “Services>iSCSI target>Targets” and select the + symbol under the Target section on that page. Add your ISCSI target names, and select the corresponding disk. The rest leave as default. Do this for each of your disks.
PLEASE NOTE “_” IS NOT AN ACCEPTABLE ISCSI TARGET NAME. So please do change it, if you have included it as your disk name!
Once all the disks are given a target, hit “Apply Changes” – and your done!!! That's it for FreeNAS.
Now to test our disks under Windows 2008 Clustering.
Next go to your Windows 2008 Hyper V servers, login with admin rights, and start the “iSCSI Initiator” service. Do this on both Cluster Nodes.
Then on the discovery tab, click add portal, and enter your FreeNAS Portal IP
Then select the “Targets” tab and do a refresh. You disks will appear as inactive
For each disk, select it and then hit the “Connect” button
Select “Automatically restore this connection when the computer starts” and hit OK. The status of the drive will change from “Inactive” to “Connected”.
Open Disk Management, select “rescan disk” and your iSCSI disks are now ready to be used in the Windows 2008 HyperV cluster.
Do these steps on both nodes of your cluster. Then once both nodes have discovered the iSCSI disks via the portal, add the disks as normal under Disk Management on node1, install Failover clustering feature on both servers, and run a “validate Windows 2008 Cluster configuration” test.
You should receive this from the test !! Now the next post will be adding HyperVR2, adding VM’s to the LUN’s and doing some Live Migrations. Cya again soon!
Wednesday, 29 July 2009
HyperV, RDP, Single Node Clusters & Build Speeds
Building out a Test Lab with HyperV has highlighted some small little items that I'd thought I’d pass along to save you time if your building test labs as well.
RDP – once you have RDP’ed onto the HyperV host, you can
- build a VM from the wizard
- connect to the VM console and power it up
However, until the Integration Services is installed on the VM, you won’t be able to interact within the VM - which means that if you're required to aid the VM build by mouse clicks input - you can't via a RDP session on the HyperV host, until the VM OS has reached a stage where the Integration Service can be installed.
So until the VM OS has reached a stage ready for Integration Services, either you could use a method of getting to console session zero to interact within the VM session. (MSTSC /Console doesn't work either!). Or use this slight condescending guide from MS
However if you build a VM on a Hyperv R2 RC server the RDP issue is resolved. So nice work MS Engineers.
Single HyperV hosted VM 2008 clusters – While I was building out my test Exch 2007 lab I needed to created a SCR passive node W2008 clustered target VM. Created the Exch SCR 2008 VM’s disks from the local disk on the host HyperV box. Installed Clustering failover on the VM, installed clustering successfully, yet the cluster disks I had created wouldn’t be seen by the cluster. As the local disks are local – you can’t use them to build a cluster as the VM disks are not seen by the cluster as, yes you guessed it, ISCSI disks.
Solutions to this one for me were, either V2V the VM to a ESX4i server then create the cluster disks using VMWare’s fault tolerant options, or build out a VM hosting FREENAS to create some ISCSI disks for the single node VM cluster. One I haven’t done, but there are loads of blogs about how to use it, is to download the Starwind ISCSI software. Personally Starwind doesn't give what I need, the free version has no clustering support, so for the enterprise functionality I want from HyperV I'll stick to FreeNas running as a VM for my Cluster disks.
Building ISO’s - if your building a lab on 1 host and have 1 ISO image to build from, and require multiple W2008’s VM’s to be built, it may actually quicker to build the VM’s 1 at a time rather than all at once. Why? Because once all your VM’s start to reference the same larger files on the same ISO at the same time, it really slows the build times down due to I/O access contention. Try it yourself!
Wednesday, 22 July 2009
Can you a have a purely virtual HyperV cluster?
Ok, I know I said that I would do a write up of a sandbox eval of Hyper V – but after building out part 1, I changed my mind and decided to have some fun trying out new eval software and different products in unusual configurations. My aim was to see if I could create a purely virtual HyperV cluster.
So I’ve dual booted my main PC and added Windows 7 64 RC, which from my limited time span of using it WILL be high on my “buy” list once released – even the wife likes it!! For me the fact that all the hardware drivers were installed straight away, it booted without issues and has so far installed all my addons/tools/extras without a hitch!! Saved the normal pain in man hours spent installing all the drivers, if you rebuild a lot for testing reasons this was a great bonus!
However its the features that I’m really enjoying are, in no particular order:-
- compatibility, e.g. software not running – then try it under XP SP3 compatibility
- snipping tool – takes a screen print which you can easily edit
- sticky notes – virtual post-its that don’t drop off your screen after 24hrs like the physical ones do!
- drivers for dual screen added in – no more messing with the ati system centre
- libraries for certain files types from the toolbar
I know there are loads more features but they were enough to win me over on first use. Ok enough about Windows 7. Next on the list was Sun’s Virtualbox. Heard good things about this FREE product – and again I was impressed. Its good. It may not have all the extra features of VMware Workstation – but comparing the £80 price of VM workstation to Virtualbox – Sun’s offering wins hands down. It has all the features you’ll need for everyday eval testing.
So that’s Windows 7 for base PC OS, Virtualbox to host the VM’s, next was Windows 2008 R2 RC for HyperV R2. Ok that was on the original Sandbox lab, but I decided to try out VMware ESX4i hosting 2 Windows 2008 R2 Hyper V servers in a cluster – with the shared disks being hosted from local disks on the ESX4i server. If you’ve never built an ESX4i server before, there is not too much to, as there are no build configs you can change. Put disk in, let it build, and then configure IP settings and set Root password, - and your’ re done! Map to the “https://ip address” of the ESX4i server and install the Virtual client from the webpage.
Using ESX4i I wanted to see:-
Would HyperV run virtualised?
Would the 2008 CSV clustering work?
Would ESX over commit on memory allocation work with HyperV?
So installed ESX4I on 1 of my HP Proliant 110 boxes and hit the first snag. The Vsphere Client doesn’t work on Windows 7 – but with a little “googling” I found the solution on the VM forums. Nice work Ftubio!! With the VC client fixed – I built 1 Windows 2008 R2 DC VM on Virtual box from my PC, and 2 Windows 2008 HyperV R2 VM servers on 1 ESX4i HP ML110 following this VM KB. My physical server has 8GB of RAM – the 2 Windows 2008 servers were assigned 6gb each.
While building the HyperV cluster nodes, build the W2008 R2 DC using dcpromo from the run command. At this point I noticed an extra tab in AD Users Computers, for Personal Virtual Desktop. When the HyperV Servers are built I’ll test this out.
Once the HyperV servers are built, add the IP of your Domain controller as the DNS Server, then add the servers to your test Domain controller. Also ensure you select “allow remote desktop” option.
Once done shut down the HyperV VM’s and follow the VM KB to add the “lun” drives to the primary HyperV Node, and then the secondary node. ENSURE YOU SET THE SCSI PATH TO SCSI1:0 and above – you’ll need a second controller for the shared disks!
Q: quorum drive 512mb
H: Data drive- I assigned 50gb
J: data drive – again 50gb
One reason for using ESX4i is that the GUI now handles the creation of the shared virtual disks, before it was a command line process – thanks VM devs. While you create the SCSI bus paths, note down which drive uses which ID. (Tip – use the sticky notepad in Windows 7)
Once done, power on the 2 nodes and RDP onto the primary node. The next step was to install HyperV – but alas here the tale ends … when you install HyperV, MS checks the chipset and in this case returned than error saying the chipset/BIOS didn’t support Virtualisation.
A quick check of the VM BIOS confirmed this. Still no great loss as I needed an Exchange Cluster LAB to play with anyway!
But this leads me thinking could what other virtualisation software\Configuration could we use? Virtualbox was a no - see this link. Quick Check on Jose Barreto’s blog does indicate Hyperv can host a purely virtual cluster, but you have to use ISCSI shared storage. So I think I'll try nesting a HyperV Cluster on a HyperV host and check my configs/response/performance.
Wednesday, 15 July 2009
Sandbox time!
So I did a bit of digging and it looks like a Open source Linux Based tool may provide what we need - and a post on servercare explains further. For those of who are not familar with Linux - fear not - FreeNAS is a snap to install. Just get VM Workstation - eval copy available in this credit crushed times - and load up the FreeNAS nightly alpha iso. I'll try an find a weblink for the setup - but if your familar with ISCSI its not hard to build out want you need. The web interface is pretty good and will tell you what to do next. If I get time I'll do a guide.
One last gripe was that MS don't suppose HYPERV R2 clusters with NAS. Oh well, looks like the test lab won't get MS support!!
To build out a test lab I have 2 HP Proliant ML110 G5's -nice bit of kit if you can get approval by the CFO (AKA the wife). I also have 1 high spec PC which runs VM workstation, and an old gaming rig which could be used for FreeNAS - all connected by a Netgear hub.
The aim of the test lab? Firstly to test the R2 software version (AD recycle bin anyone!) and secondly to test the Live migration features coming in Windows 2008 Server R2 Hyper V. Use this link on HyperVoria to review the new features coming with R2.
So with that in mind what do we need? For me its
2 ML110 as Windows 2008 server R2 with Hyper V installed
1 VM FreeNAS server configured with ISCSI formated with ZFS
1 VM 2008 wINDOWS R2 DC with MSSCVM R2
You also need a dedicated NIC card for the ISCSI traffic - as my ML110's only have 1 nic it was a quick trip to ebuyer for some cheap (but hopefully supported) Intel 1000 GT nics. Once they arrive I'll let you know if they work, the cards are designed for desktops but they are based upon the e1000 driver so fingers crossed!
So while I wait, I'll do some design work, and post how I intend on setting up my cluster.
I'll also review the Citrix Essentials for HyperV on my cluster, which has just been made as free download. Initial thoughts are - nice - but how long will MS let Citrix play with their "new" toy before they close the door and develop this for themselves? Anyway I'll post my thoughts after I see it in action.
Tuesday, 14 July 2009
More MS training
Sunday, 12 July 2009
So what can I vitualise?
The first place I recommend you take look at is the Server Virtualisation Wizard. It used to be a mess - but now the folks at MS have upgraded & streamlined the process. Within a few clicks, you'll know if MS will continue to support your application/OS etc once running on your choice of hypervisor.
Hyper-V - where to start in learning the product.
I know there are other Hypervisors in the market - but this blog just concentrates on Hyper-V.
So where to start? Personally I'd recommend you watch the edge.technet webcasts by the Hyper-V engineering team. http://edge.technet.com/Tags/Hyper-V/
If you've used other virtualisation products then some of the high level terms and features will be familar. If you're new to the virtualisation world its a good place to get an understanding of the architectural design of Hyper-V. There are 5 webcasts in total, labelled Hyper-V Part 1 to 5 and they are a great way of understanding what's happenning under the Hyper-V GUI. Any IT person can click a GUI - but when things go wrong, understanding the products "nut n bolts" sure helps in fixing it!!
The second place I'd visit is the Hyper-V technet site http://technet.microsoft.com/en-us/library/cc753637(WS.10).aspx. I know its a dry read - hence recommending the webcasts, but its still the best way to gather the design and architectural knowledge needed if your serious in deploying Hyper-V.